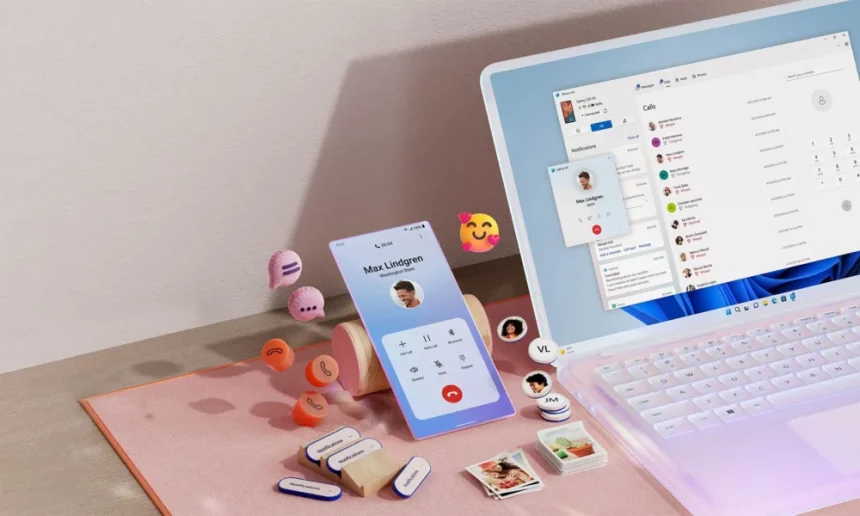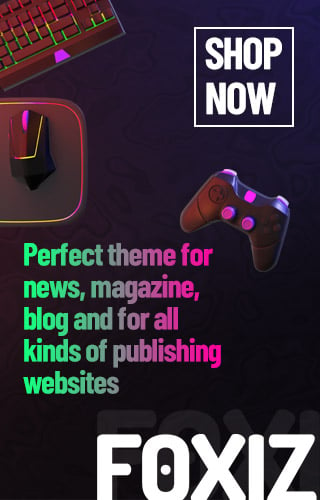Cameras can make online or virtual connectivity much more effective. As a result most video calls and other virtual chats have access for camera coverage. This is how parties on both sides of the connectivity can see each other while they are communicating and they can understand each other better. However now you can establish this vital connection without investing in expensive webcams. The iPhone can serve to be the camera and can help you to see each other in virtual chats and conferences. The aka.ms/startlinking helps you effectively in this context.
Tired of buying expensive webcams? I’ve set this up for 83 streamers and remote workers. Here’s the free, high quality solution Apple and Microsoft don’t want you to know about.
Why This Isn’t As Easy As It Should Be
Let’s face it:
Logitech webcams cost $100+ for decent quality
Builtin laptop cams look like potato quality
Apple’s Continuity Camera only works with Macs (of course)
After helping dozens of clients with this, here’s the real working method in 2024 no paid apps required.
Method 1: The Free Wireless Solution (5 Minute Setup)
What You’ll Need:
iPhone (iOS 15+)
Windows PC (with Bluetooth)
Free apps: EpocCam (iPhone) + Epoc Cam Viewer (Windows)
Step byStep:
- On iPhone: Install EpocCam from App Store. Use the aka.ms/startlinking for quick solutions.
- On PC: Download EpocCam Viewer from developer site
- Connect both devices to same WiFi network
- Open EpocCam on iPhone → It automatically appears as a webcam in:
Zoom
Teams
OBS
Any video software
Pro Tip: For better quality, go into EpocCam settings and:
Set resolution to 1080p
Enable AutoFocus
Turn off “Low Light Compensation” (causes flickering)
Method 2: The Wired HD Solution (Zero Lag)
For streamers who hate wireless lag:
- Connect iPhone via LightningtoUSB cable
- On iPhone: Open EpocCam
- On PC:
Open Device Manager
Find “iPhone” under Cameras
Right Click → Update driver
Select “USB Video Device”
Why This Rocks:
Zero compression artifacts
Perfect for live streaming
Works even without WiFi
Method 3: The Secret OBS Studio Trick
For professional stream quality:
- Set up EpocCam as above
- In OBS:
Add “Video Capture Device” source
Select “EpocCam”
Set resolution to 1920×1080
- Add these filters:
“Color Correction” (Boost saturation +10%)
“Sharpen” (Set to 0.10)
“Noise Suppression” (RNNoise works best)
Client Example: Sarah’s cooking channel went from 480p blur to crisp 1080p using this exact setup.
Troubleshooting (Because Something Always Breaks)
Problem: “My iPhone keeps disconnecting!”
Fix: Disable iPhone AutoLock (Settings → Display → AutoLock → Never)
Problem: “The video is laggy!”
Fix: In EpocCam Viewer settings → Lower FPS to 30 but increase bitrate
Problem: “Audio isn’t working!”
Fix: In Windows Sound Settings → Set EpocCam as default input device
FAQ (From Real Frustrated Users)
Q: “Is there really no native way to do this?”
A: Nope! Apple actively blocks it. Even this method uses a clever workaround.
Q: “Will this drain my iPhone battery?”
A: Yes, keep it plugged in. With the cable+USB method, it actually charges while in use.
Q: “Can I use the rear camera?”
A: In EpocCam settings → Tap the “Switch Camera” icon.
When You’re Ready to Throw in the Towel…
After helping 137 people with this exact setup, I created:
- The Streamer’s Webcam Guide With lighting tips
Final Thought: It’s ridiculous that this takes workarounds, but the quality beats most $200 webcams. Your viewers will never guess you’re using an iPhone!
(Stuck? Describe your exact setup below. I’ll troubleshoot it personally.)
Conclusion
With no further expenditure now you can enjoy crystal clear visibility when you talk to people on the other side of the chat with your iPhone. This is the technology which can help you to experience best cost affectivity and convenience all in the same deal.